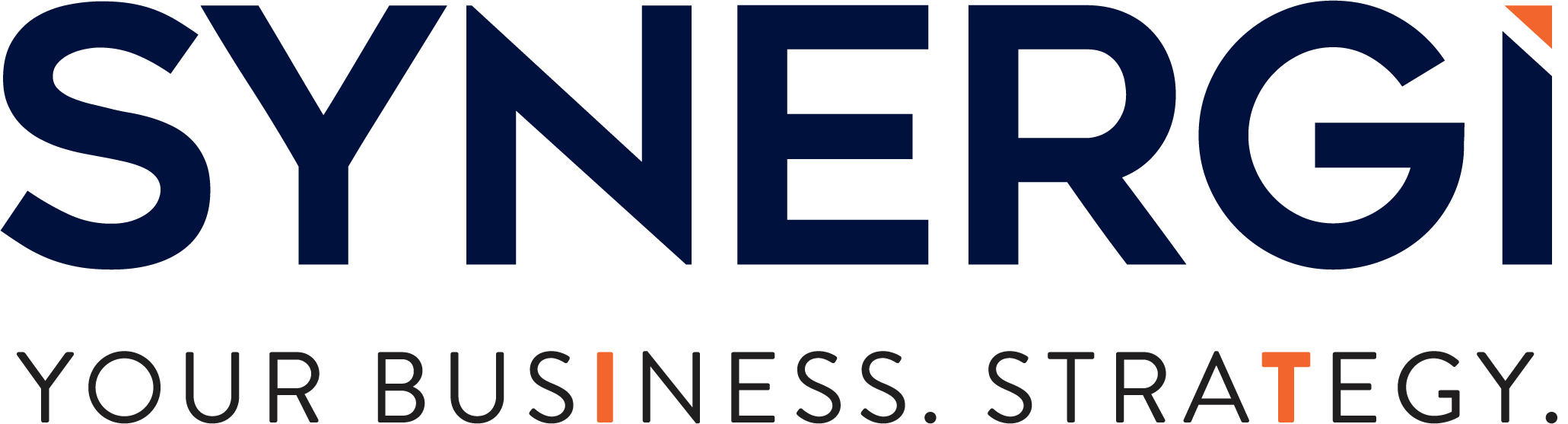Microsoft Teams is truly becoming the bread and butter of business, allowing team members a central hub for communication and collaboration. Whilst many have embraced the capabilities of Teams into their business structure, they are still missing out on its ‘hidden’ features that may further boost effective teamwork within their organisation. So, we at Synergi decided to compile some of our favourite underused Teams features to share with you.
Organisation-wide Teams
When creating a team from scratch in Microsoft Teams there are three available levels of accessibility: private, public and organisation wide. Organisation wide teams can be created by global admins and work for small to medium sized organisations. Organisation wide teams act as an automatic way for everyone to be a part of a single team, with global admins added as team owners and all active users added as team members. Team members can’t leave but team owners can manually add and remove users and the membership of the team is kept up to date with Active Directory as users join and leave. Unlicensed users will be added and assigned a Microsoft Teams Commercial Cloud Trial offer when they sign in. However, guest users, service accounts, room and equipment accounts, shared mailbox accounts and accounts blocked from sign in won’t be added to the team. Organisation wide teams are limited to organisations with no more than 5000 users and organisations may create 5 organisation wide teams per tenant.
Email Teams channels from Outlook
Whilst many will be familiar with the ability to email all members of a team by emailing team name@domain, another way to reach team members via email is to email a Teams channels directly from Outlook. To get a channel’s email address, users need to use the desktop or web app, go to the channel name and click More options > Get email address. This option may not be available if it has not been enabled by your IT admin. Once the email is sent, it will appear within the Teams channel and users can engage with it. If required, users can see the email in its original format by simply clicking the ‘View original email’ option underneath the email in the channel conversation. Any replies in the channel will not be visible outside of teams and the original sender will not receive an email response.
Microsoft are working on Teams-Outlook email integrations and more can be found about this on their roadmap.
Collaborate on a document without leaving Teams
Word, Excel, PowerPoint and Visio files can be edited directly within Teams once uploaded. This allows teams to view, edit and collaborate in one, centralised file. Users may only view Visio files within Teams if they possess an appropriate Visio license. Any files outside of the types listed above must be viewed in SharePoint or their corresponding application. To access uploaded files, go to the channel they were shared to and select the ‘Files’ tab over the conversation window. From this location, users can also create a new file or upload an existing file.
Slash commands
Slash commands act as shortcuts to perform common actions within Microsoft Teams. To use a command just type / in the command box at the top of any Teams page after which a menu of all currently supported commands will appear. Simply select your desired command and press enter. Windows users can also press Alk + K to open the command list, Mac users will achieve the same result by pressing Option + K. Current supported Teams commands include seeing your recent files, checking your call quality, going directly to a specific team or channel and many more. The command library is regularly updated with new tasks, when available a new command will appear in your command list, just type /.
Immersive reader
Immersive reader works to make the content in Teams more accessible. Users can use immersive reader to alter the presentation of text, changing size, font, spacing, line focus and background colour. Additionally, immersive reader can break down the grammar of a message, showcasing syllables, labelling word types and providing a picture dictionary. Messages can even be translated, either by word or in their entirety. Finally, users can access the read aloud function to have the message articulated to them, this is available in a male or female voice at any speed from 0.5 X to 2.5 X at 0.25 intervals. Individuals can select which of these features they wish to use, tailoring their immersive reader experience to best suit their needs. To use immersive reader, click More Options > Immersive reader.
Meeting whiteboards
Whilst not strictly a base Microsoft Teams feature, whiteboard usage in Teams meetings is available through the integration of Microsoft Whiteboard. After joining a Teams meeting (note this feature is only available in meetings and not direct calls), click the share icon and under the whiteboard section, select Microsoft Whiteboard. All attendees of the Teams meeting will be able to ink on the Whiteboard canvas by simply clicking on the pen icon of their choosing and beginning to mark on the canvas. Once the meeting had concluded, its whiteboard will be available to all participants from the Teams meeting chat, in a tab labelled ‘Whiteboard’ meaning attendees can continue to collaborate on the whiteboard at a later time. It is important to note that the ability to start a new whiteboard is currently limited to Microsoft Teams clients on Windows 10, Mac, and for the web. The Teams apps for iOS and Android can only view whiteboards that have already been created.
Blurred background
The ability to blur your background has become more appealing than ever before given the current working climate and its truly simple to achieve using Microsoft Teams. When setting up video and audio before joining the meeting, users just need to select the ‘Background effects’ option to the right of the mic switch after which background options will appear on the right-hand side of the screen. Users may blur their background or replace it with one of the provided images. If you decide mid meeting that you wish to blur or edit your background, this feature can be found under your meeting controls, simply select More actions > Show background effects. You will be able to preview any images chosen before applying them. It is important to note that blurred or edited backgrounds are only available for scheduled meetings.
Microsoft live events
Microsoft Teams live events allow organisations to schedule and produce streamed events that can reach a large online audience. Events can be produced using just the Teams app and a laptop. A live event will often have an organizer, producer and presenter. The organiser is responsible for managing the event, setting the attendee permissions and configuring the event options. The producer is responsible for hosting the event and ensuring the attendees have a positive viewing experience. The producer controls the event by selecting layouts, starting and stopping the live event and can share appropriate screens and content. The presenter is responsible for presenting audio, video or screens to the live event or may moderate the Q+A. Events can be made public or private. For private events attendance will be restricted to specific people or groups and attendees will be required to log in to join. Producers and presenters must use the Microsoft Teams desktop app to host a live event. Attendees may join a live event using Teams on desktop, web or mobile.
Notifications when an individual becomes available
Trying to get in touch with a team member but don’t want to disturb them whilst their status is busy? You can ask Teams to notify you when they become available. Simply open the ‘Chat’ tab, go to the name of the team member whose availability you wish to be made aware of and select More Options … > Notify When Available.
Find out more about managing your Teams notificationsBookmark content
Having a place to communicate and collaborate is essential, but sometimes you need a way of prioritising the content you are seeing. Microsoft Teams allows you to bookmark important posts and messages. To do this you need to select More Options … > Save this message. To see your bookmarked content and related activity click on your profile icon in the top right-hand corner and a menu will appear from which you select ‘Saved’. The saved content will be marked with a pink bookmark icon.
If you have any questions or if you want to find out more about how to improve the efficiency of your digital teamwork, get in touch with our friendly team. We’d love to hear from you. Send a message to enquiries@teamsynergi.co.uk or see what Synergi has to say.

Cyber Essentials Certified Plus

Microsoft Solutions Partner
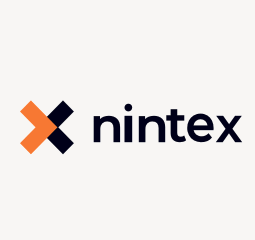
2021
Nintex Partner Award for Customer Success (EMEA)
2020
Nintex Partner Award for Business Transformation
2019
Regional Spotlight Nintex Partner Award

UK Nintex Premier Partner
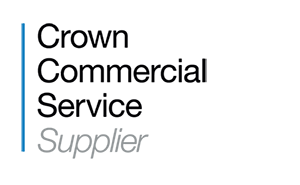
Crown Commercial Service
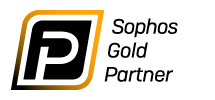
Sophos Gold Partner

Datto Blue Diamond Partner
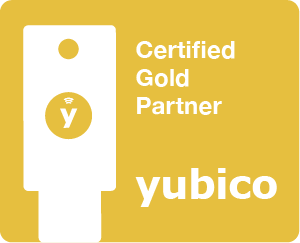
Yubico Gold Partner

Cisco Partner
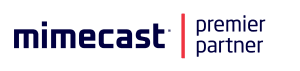
Mimecast Premier Partner
YES! I want to know more ...
Get in touch with our friendly team of experts. Start your digital transformation journey today.
Call: +44 (0) 191 477 0365
Follow us
Contact us
2 Staithes
The Watermark, Gateshead
NE11 9SN
Call: +44 (0) 191 477 0365
Email: enquiries@teamsynergi.co.uk
- © 2025 Synergi.
- Terms & Conditions
- Privacy Policy
- Cookie Policy
- Sitemap
Design & Build by Mediaworks